Instalación de un servidor FTP en Windows 10/11: guía detallada
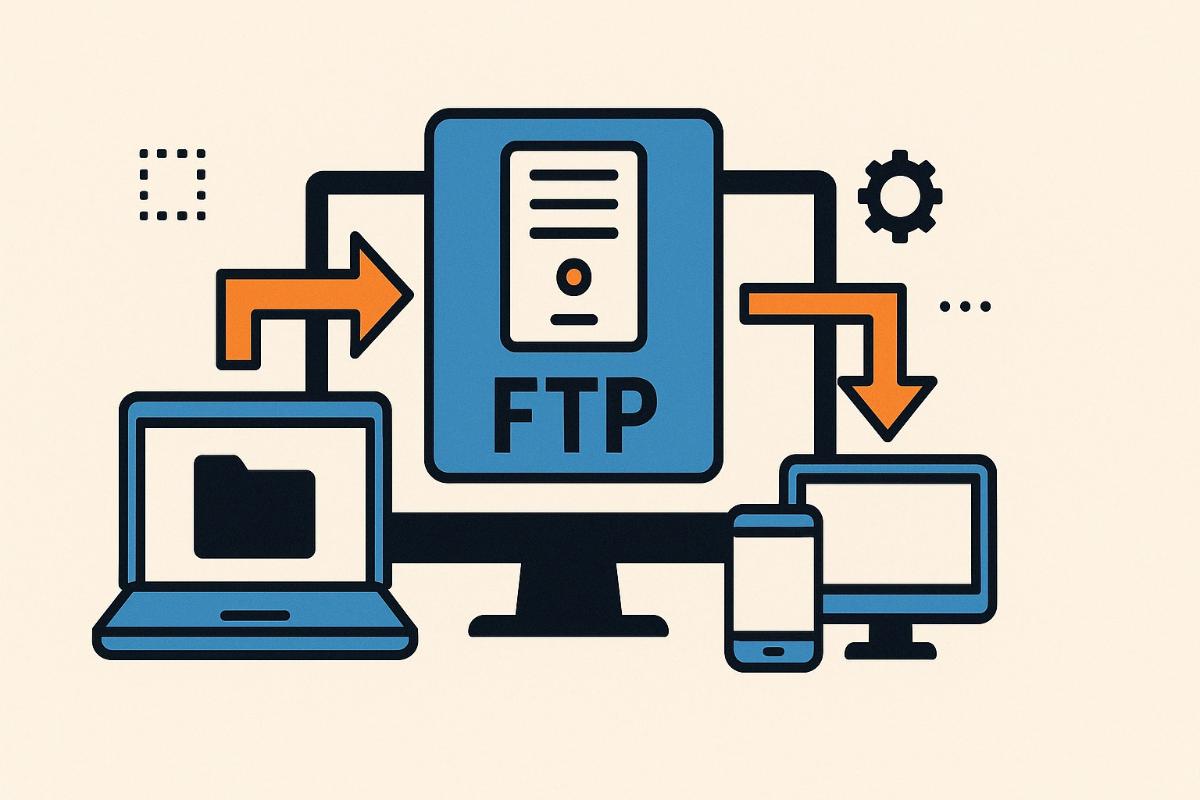
Un servidor FTP permite organizar el intercambio de archivos entre ordenadores a través de la red, ya sea una red local o Internet. Gracias a FTP (File Transfer Protocol, Protocolo de Transferencia de Archivos) es posible guardar, descargar y administrar archivos en un equipo remoto. El servidor FTP actúa como un repositorio de archivos al que uno o varios clientes FTP pueden conectarse para transferir datos. En este artículo veremos qué es un servidor FTP y cuáles son sus capacidades, y describiremos con detalle cómo instalar y configurar un servidor FTP en Windows 10 y Windows 11, tanto con las herramientas integradas del sistema como con software de terceros. Además, trataremos la configuración de cuentas, cuestiones de seguridad y los métodos de conexión al servidor FTP.
Descripción del servidor FTP y sus capacidades
¿Qué es un servidor FTP? Un servidor FTP es un software que se ejecuta en un ordenador (servidor) y ofrece a otros usuarios la posibilidad de conectarse para cargar o descargar archivos. En pocas palabras, es una carpeta remota a la que se accede mediante el protocolo FTP. Dicho protocolo existe desde hace varias décadas y sigue utilizándose ampliamente para el intercambio de archivos gracias a su sencillez y a la compatibilidad con diversas aplicaciones.
Capacidades principales del servidor FTP:
- Intercambio de archivos: Permite transferir archivos de cualquier tipo y tamaño entre el cliente y el servidor. Por ejemplo, puede cargar documentos, imágenes, vídeos o copias de seguridad en el servidor FTP y luego descargarlos desde otro dispositivo.
- Múltiples conexiones: Varios usuarios (clientes) pueden conectarse simultáneamente al servidor FTP y trabajar con los archivos. El administrador del servidor puede configurar cuentas independientes para cada usuario.
- Gestión de acceso: El servidor FTP admite autenticación mediante nombre de usuario y contraseña. Se pueden crear cuentas de usuario y asignarles permisos (solo lectura, lectura/escritura). También es posible permitir acceso anónimo (sin contraseña) para el intercambio público de archivos, aunque no se recomienda por motivos de seguridad.
- Sencillez de conexión: Conectarse a un servidor FTP desde distintos dispositivos es fácil —Windows, Linux o teléfonos inteligentes— mediante clientes FTP estándar o incluso herramientas integradas (por ejemplo, el Explorador de Windows). Esto simplifica el intercambio de datos entre plataformas.
- Flexibilidad de configuración: El administrador puede definir la carpeta del servidor que será accesible por FTP, limitar la velocidad de transferencia, establecer el número máximo de conexiones, configurar puertos y cifrado (FTPS) para mayor seguridad, etc.
Así pues, al poner en marcha su propio servidor FTP en un PC con Windows 10 u 11, obtiene un almacenamiento en la nube personal al que podrá conectarse de forma remota para intercambiar archivos con colegas, amigos o entre sus propios dispositivos. Pasemos ahora al proceso de instalación y configuración del servidor FTP en Windows.
Instalación del servidor FTP con las herramientas de Windows (servidor integrado)
Nos centraremos primero en la opción de utilizar las herramientas integradas de Windows para crear un servidor FTP. En Windows 10 y Windows 11 esta funcionalidad se implementa mediante los servicios IIS (Internet Information Services), que gestionan el servidor web e incluyen un módulo FTP. A continuación se detalla paso a paso cómo activarlo y configurarlo:
- Activar el componente FTP. El primer paso es habilitar el servicio FTP integrado en Windows. Abra el «Panel de control» y seleccione «Programas». Luego haga clic en «Activar o desactivar las características de Windows». En la lista, localice «Internet Information Services» y despliegue el árbol. Marque «Servidor FTP» y «Servicio FTP», y asegúrese de que esté activada la opción «IIS Management Console». Pulse «Aceptar» y Windows instalará los componentes necesarios.
- Preparar la cuenta de usuario. Antes de configurar el servidor FTP conviene crear una cuenta de Windows aparte que se utilizará para acceder por FTP. Puede hacerlo en «Administración de equipos» (sección «Usuarios locales») o en la línea de comandos con net user. Cree una cuenta no administrativa (por ejemplo, “ftpuser”) con una contraseña robusta. Los clientes iniciarán sesión en el servidor FTP con esta cuenta. Si piensa permitir acceso anónimo (sin credenciales), puede omitir este paso.
- Crear un sitio FTP en IIS. Tras activar el servicio FTP, abra el «Administrador de IIS» (disponible en el menú Inicio o en «Herramientas administrativas»). En el panel izquierdo, haga clic derecho sobre «Sitios» y elija «Agregar sitio FTP». Asigne un nombre a su sitio FTP (por ejemplo, “Mi FTP”) e indique la carpeta del disco que compartirá (por ejemplo, C:\FTP). Pulse «Siguiente» para continuar.
- Configurar la vinculación (IP y puerto). En el paso de «Binding» especifique la interfaz y el puerto que escuchará el servidor. Si solo hay una dirección IP, puede dejar «All Unassigned» y el puerto 21 (predeterminado para FTP). Si el servidor tiene varias interfaces, seleccione la IP deseada. De momento seleccione «Sin SSL» (configuraremos SSL/TLS más adelante). Pulse «Siguiente».
- Autenticación y permisos. En el paso final, establezca los parámetros de acceso. Para permitir acceso anónimo active «Anonymous». Para acceso restringido active «Basic». En «Permitir acceso» elija «Usuarios especificados» e introduzca el nombre del usuario creado (o de un grupo). Abajo marque los permisos: lectura o lectura/escritura. Pulse «Finalizar». El sitio FTP quedará iniciado y a la espera de conexiones.
- Configurar permisos en la carpeta. Si el acceso es solo para cuentas concretas, esas cuentas deben tener permisos sobre la carpeta en el sistema de archivos. Abra las propiedades de la carpeta seleccionada, vaya a «Seguridad», pulse «Editar…» y añada la cuenta o grupo correspondiente, concediendo permisos de lectura (y de escritura si es necesario). Así el usuario podrá autenticarse y realmente leer/escribir archivos.
- Añadir una excepción en el firewall. Para que los clientes alcancen su servidor FTP, verifique que el firewall de Windows no bloquee las conexiones. Al iniciar el sitio FTP por primera vez puede aparecer un aviso; permítalo. Si no aparece, configure el firewall manualmente: abra «Firewall de Windows con Seguridad avanzada» y compruebe que exista una regla entrante para FTP (puerto 21, TCP). De no existir, cree una regla que permita TCP al puerto 21 para el perfil de red adecuado (privada/pública). ¡Su servidor FTP integrado está listo!
Instalación del servidor FTP con FileZilla Server (software de terceros)
Además de la solución integrada, muchos prefieren utilizar software externo. Una de las opciones más populares y gratuitas es FileZilla Server. Se trata de un programa ligero y sencillo de configurar en Windows 10/11. Veamos cómo instalarlo y configurarlo:
- Descargar e instalar FileZilla Server. Visite el sitio oficial de FileZilla y descargue la última versión para Windows. Ejecute el archivo .exe e instale siguiendo el asistente. Puede que se soliciten privilegios de administrador. Durante la instalación elija los componentes (servidor y/o interfaz de administración) y deje el servicio para que se inicie automáticamente. Al finalizar, FileZilla Server estará instalado y listo para configurarse.
- Primer inicio y configuración de FileZilla Server. Tras la instalación, abra FileZilla Server Interface. Al iniciarlo por primera vez, conéctese al servidor local (Server Address: 127.0.0.1, Port: 14147, sin contraseña). Si lo desea, defina una contraseña de administración para proteger la configuración.
- Crear cuentas en FileZilla Server. Para otorgar acceso a los usuarios, cree cuentas en FileZilla. En el panel seleccione Users y añada un nuevo usuario. Asigne nombre de usuario y contraseña. Luego elija la carpeta del disco a la que accederá (será la raíz de ese usuario). Puede conceder permisos de lectura, escritura, eliminación, etc. Por defecto solo tiene lectura; habilite «Write» si desea permitir la carga de archivos.
- Verificación y finalización. El servidor FileZilla ya está en marcha y listo para recibir conexiones. Compruebe que Windows no lo bloquee: quizás el firewall solicitó permiso; si no, cree una regla entrante para el puerto 21 o permita el programa por nombre. Ahora ya puede conectarse a su nuevo servidor FTP, como se explica en la siguiente sección.
Configuración de cuentas y permisos
Una correcta configuración de cuentas y permisos es clave para la seguridad:
- FTP integrado en Windows: usa las cuentas locales del sistema. Cada usuario que requiera acceso necesita una cuenta local. Creamos la cuenta ftpuser. Es mejor que cada persona tenga su propio inicio de sesión en vez de compartir credenciales.
- Usuarios FTP y permisos: Tras crear una cuenta, asígnele permisos sobre la carpeta. Con el servidor integrado lo hicimos en la pestaña «Seguridad». En FileZilla, los permisos se establecen en la configuración del usuario.
- Diferenciación de acceso: Para conceder distintos conjuntos de archivos a distintas personas, puede usar varias carpetas y permisos NTFS en el FTP de Windows, o múltiples carpetas y grupos de usuarios en FileZilla.
Seguridad del servidor FTP
Cifrado de la conexión (SSL/TLS)
De forma predeterminada, FTP transmite datos —incluidas credenciales— sin cifrar. Si piensa conectarse a través de Internet o redes inseguras, active el cifrado. El cifrado de sesiones FTP se logra mediante SSL/TLS y se denomina FTPS. En IIS puede agregar un certificado SSL (por ejemplo, autofirmado) y habilitar FTPS en la configuración del sitio (consulte la guía detallada en Microsoft). FileZilla Server también admite FTPS: seleccione un certificado SSL/TLS (o genere uno autofirmado) y active el cifrado. Los clientes usarán entonces FTPS.
Si por alguna razón no desea FTPS pero le preocupa la seguridad, puede considerar SFTP (no confundir con FTPS). SFTP se basa en SSH. En Windows 10/11 puede habilitar el servicio OpenSSH (instrucciones oficiales). Es un enfoque distinto pero igualmente seguro.
Firewall y ajustes de red
Una correcta configuración del firewall y los parámetros de red es esencial para la seguridad y funcionalidad. Creamos reglas para el puerto 21 en el firewall de Windows. Si quiere limitar el acceso a la red interna, configure la regla solo para el perfil «Red privada». Para acceso desde Internet, configure el port forwarding en el router hacia el puerto 21 de su equipo.
No olvide que FTP en modo pasivo utiliza rangos adicionales de puertos para datos. En IIS estos puertos se definen en «FTP Firewall Support», y después deben abrirse en el firewall y en el router. En una red local suele bastar el modo activo sin puertos extra.
Protección contra ataques
Tras instalar el servidor FTP, adopte medidas de protección. Use contraseñas fuertes para todas las cuentas, diferentes entre sí. Mantenga actualizado su software: las actualizaciones de Windows y FileZilla corrigen vulnerabilidades conocidas.
Si su FTP está expuesto a Internet, supervise los registros de conexión y, en caso de abusos (intentos de fuerza bruta, DDoS, etc.), bloquee temporalmente las IP ofensivas. FileZilla Server incluye Auto-ban, que bloquea automáticamente una IP tras varios intentos fallidos. El principio general es: máxima protección y restricciones con el mínimo acceso necesario.
Conexión al servidor FTP (local e Internet)
Conexión local
Primero comprobaremos que el servidor funciona en la red local. Si ha iniciado el servidor FTP en su PC, intente conectarse desde el mismo equipo. Abra el Explorador de Windows y escriba en la barra de direcciones ftp://127.0.0.1 o ftp://localhost. Si la configuración es correcta, verá la carpeta del sitio FTP. Introduzca usuario y contraseña si se solicitan. También puede abrir la línea de comandos y escribir ftp 127.0.0.1, luego introducir las credenciales. Para conectarse desde otro ordenador de la misma red use la IP interna del servidor (consultable con ipconfig). Por ejemplo, en el explorador escriba ftp://192.168.X.Y, donde 192.168.X.Y es la IP de su servidor en la LAN.
Conexión a través de Internet
Para acceder desde fuera necesita una dirección IP pública. Puede verla en su router o en un sitio web que muestre la IP. Si está detrás de un router, asegúrese de reenviar correctamente el puerto 21 al equipo interno.
Ahora su servidor debería ser accesible desde Internet. Puede usar cualquier cliente FTP, como FileZilla Client. Introduzca Host, Username, Password y Port (21). Si todo está bien, verá el contenido de la carpeta y podrá transferir archivos. Si habilitó FTPS, elija el protocolo cifrado («Require explicit FTP over TLS» en FileZilla Client). Para un nombre fácil de recordar, configure un servicio DDNS y obtenga un dominio estático.
Consejos útiles y enlaces
- Si el servidor no funciona como se espera, revise los registros en IIS o FileZilla para identificar errores o intentos fallidos de inicio de sesión.
- Para un estudio más profundo, consulte estos recursos oficiales:
No esperes a que los hackers te ataquen: ¡suscríbete a nuestro canal y conviértete en una fortaleza impenetrable!
