Cómo fijar una ventana por encima de las demás en Windows 10 y Windows 11
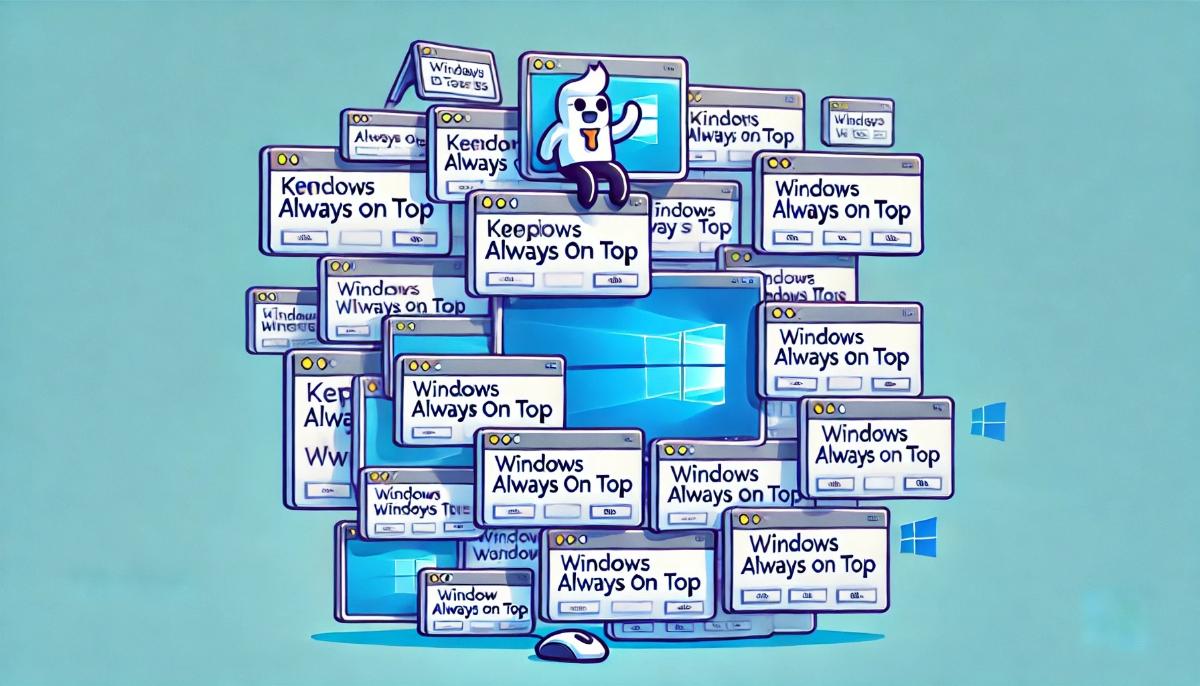
A veces es necesario que una de las ventanas esté siempre por encima de las demás, ya sea una ventana con información importante, un reproductor de video o una utilidad. En esta publicación, mostraré varias formas de hacer que una ventana permanezca siempre en primer plano en Windows 10 y Windows 11, tanto con herramientas oficiales como con aplicaciones de terceros.
Utilidad oficial: Microsoft PowerToys
Si buscas una forma confiable y sencilla de mantener una ventana siempre en primer plano, te recomendamos usar Microsoft PowerToys. Este es un paquete gratuito y de código abierto de Microsoft que proporciona muchas funciones útiles para Windows. Una de estas funciones es Always on Top, que permite fijar una ventana sobre las demás.
Cómo usar PowerToys
- Instala y ejecuta Microsoft PowerToys;
- Usa la combinación de teclas Windows+Ctrl+T para hacer que la ventana actual permanezca siempre en primer plano. La ventana tendrá un borde azul y escucharás una señal de audio.
- Para desactivar esta función, presiona nuevamente Windows+Ctrl+T.
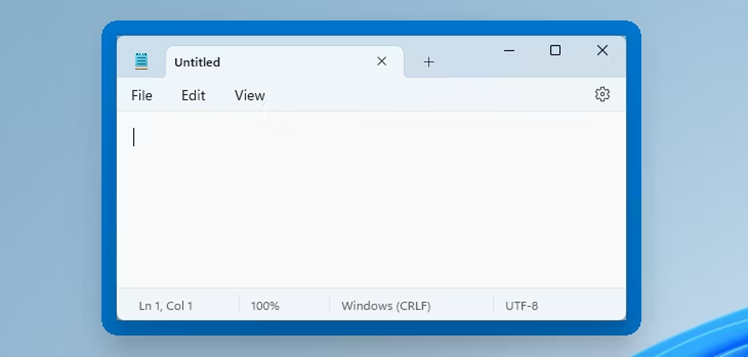
Puedes configurar el comportamiento de PowerToys abriendo la configuración de la utilidad. Para ello, abre PowerToys desde el menú «Inicio» o haz clic en el icono de PowerToys en el área de notificación de la barra de tareas y selecciona el icono de engranaje.
En la sección «Always on Top», puedes cambiar la combinación de teclas, configurar la visualización del contorno de color y el sonido, así como definir las ventanas que no deben estar siempre en primer plano.
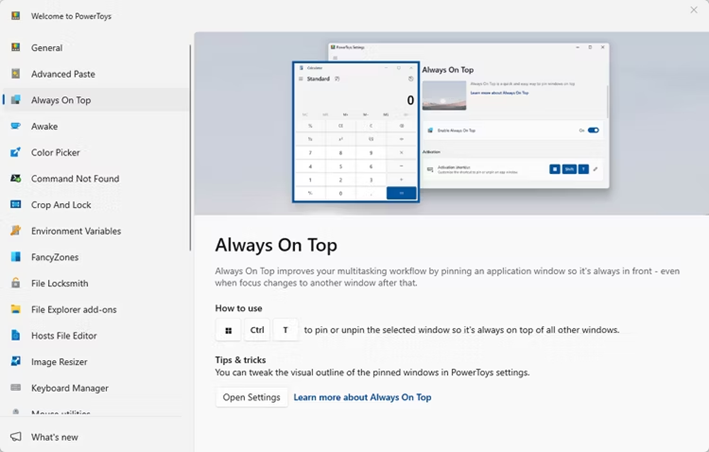
Uso de combinaciones de teclas: AutoHotkey
Si prefieres usar scripts para configurar, AutoHotkey es una excelente solución. Es un programa ligero que permite crear un script para fijar una ventana en primer plano.
Cómo crear un script en AutoHotkey
1. Descarga e instala AutoHotkey.2. Crea un nuevo script: haz clic derecho en el escritorio o en el explorador de archivos, selecciona «Nuevo» y luego «AutoHotkey Script».
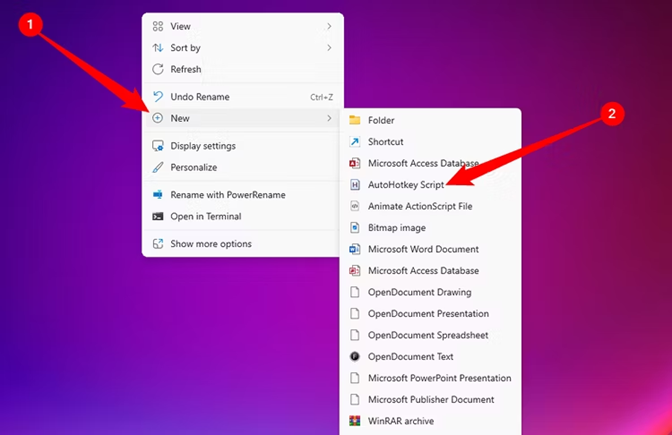
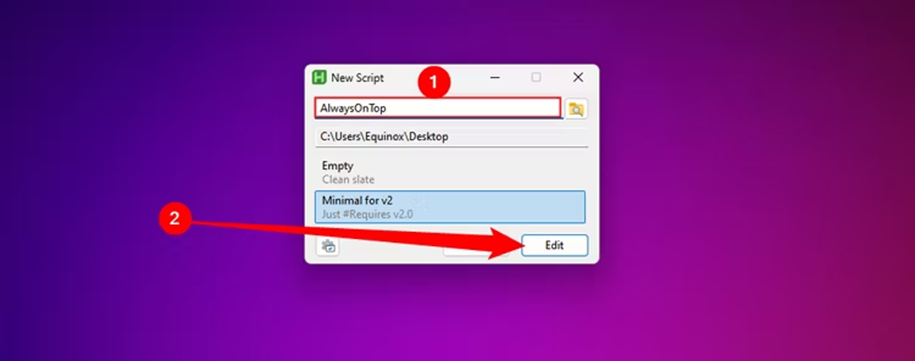
^space::
{
WinSetAlwaysOnTop -1, "A"
}
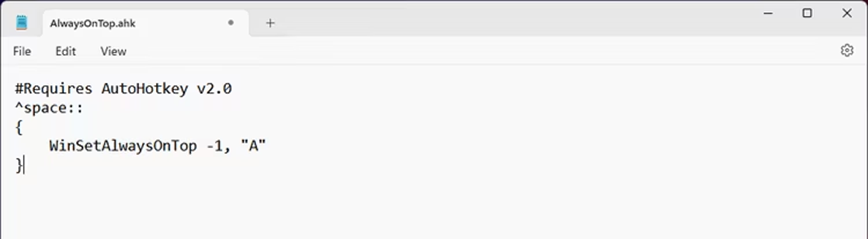
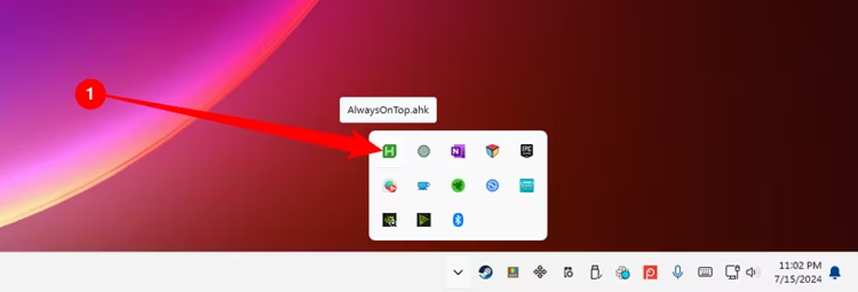
Ahora puedes presionar Ctrl+Espacio para mantener la ventana actual siempre en primer plano. Presiona Ctrl+Espacio nuevamente para devolver la ventana a su estado normal.
Uso del ratón: DeskPins
Si prefieres usar el ratón, DeskPins es una herramienta sencilla para fijar ventanas.
Cómo usar DeskPins
1. Descarga e instala DeskPins.2. Ejecuta DeskPins y aparecerá un icono con una chincheta en la bandeja del sistema.
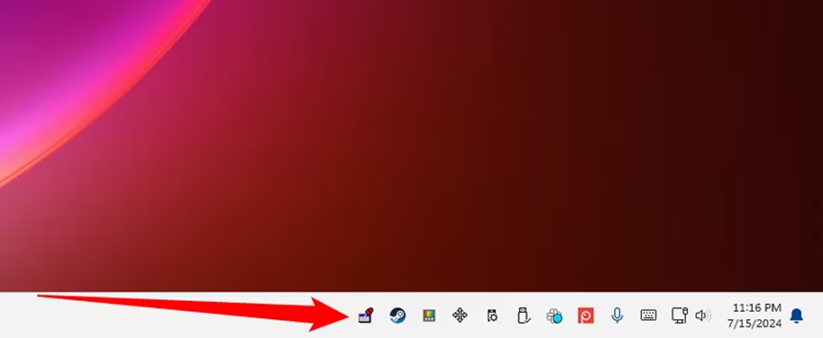
Para quitar la chincheta de una ventana, pasa el cursor sobre el icono de la chincheta y haz clic en «X». Para eliminar todas las chinchetas a la vez, haz clic derecho en el icono de DeskPins en la bandeja del sistema y selecciona «Remove All Pins».
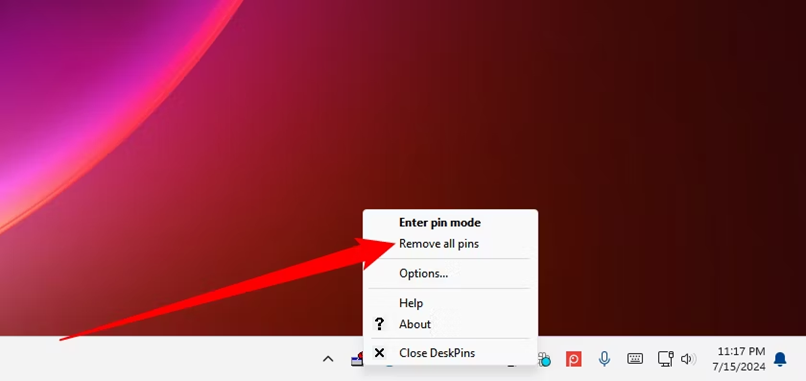
Opciones integradas en aplicaciones
Algunas aplicaciones tienen funciones integradas para fijar ventanas, lo cual es especialmente útil para reproductores multimedia y utilidades del sistema.
Ejemplos de funciones integradas
- Administrador de tareas de Windows: En Windows 10, selecciona «Opciones» > «Siempre en primer plano». En Windows 11, abre el menú del Administrador de tareas, selecciona «Opciones» y marca la casilla «Siempre en primer plano».
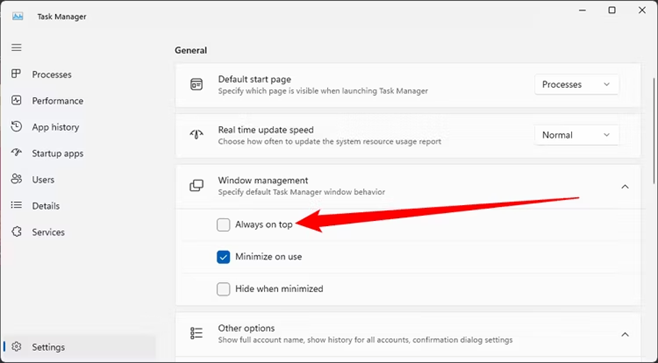
- VLC: Ve al menú «Video» > «Siempre en primer plano».
Conclusión
Según tus preferencias, puedes elegir entre estas opciones para mantener cualquier ventana siempre en primer plano en Windows 10 y Windows 11.
Tu privacidad está muriendo lentamente, pero nosotros podemos salvarla
